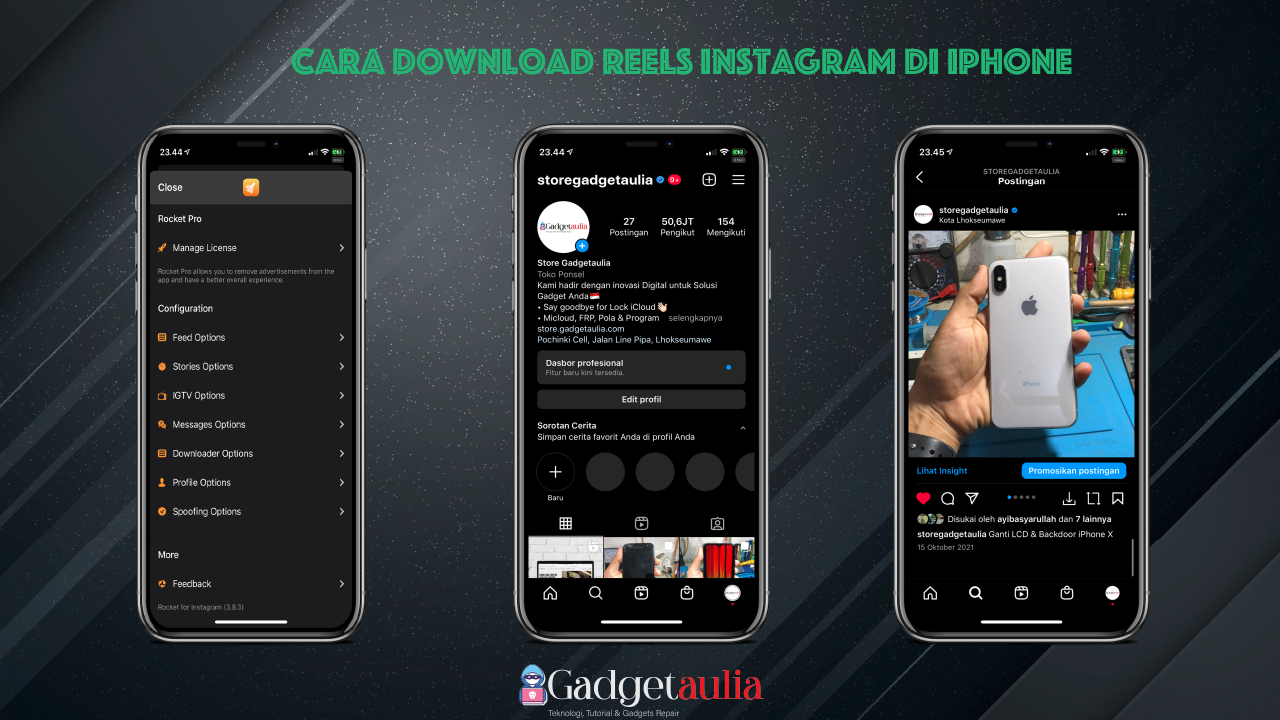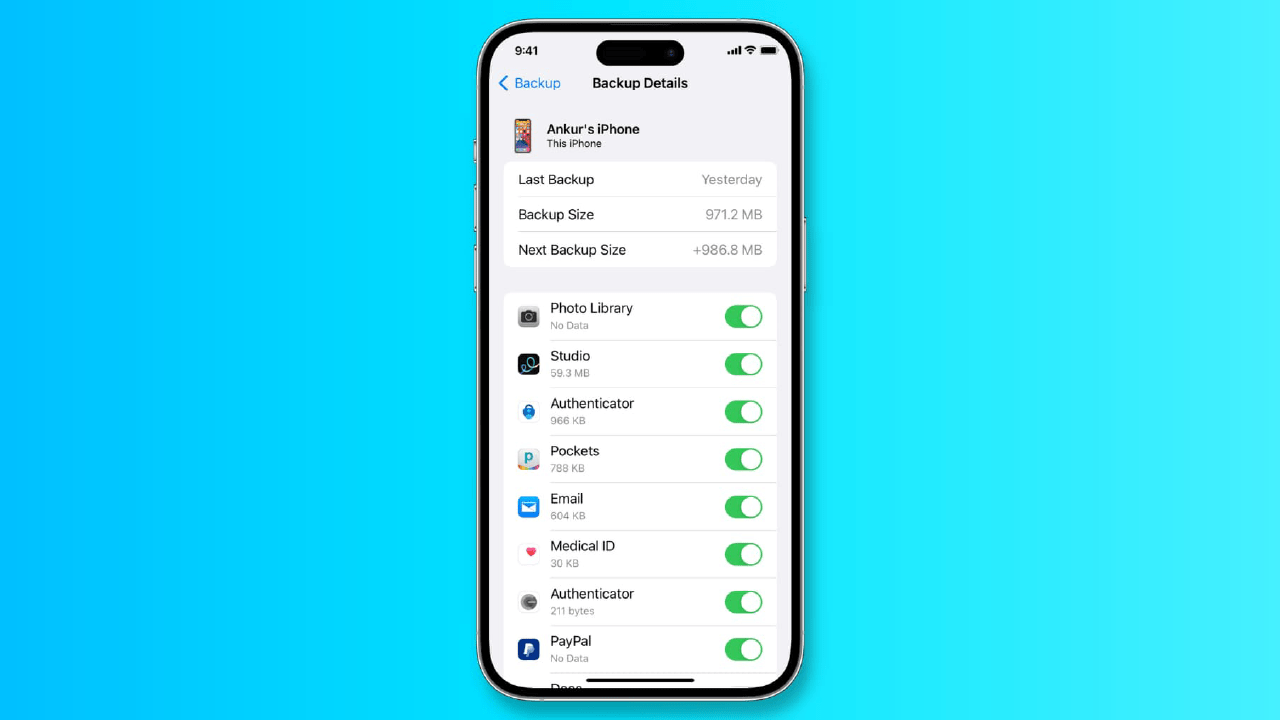Dalam tutorial ini, kami akan memberikan cara mencadangkan iPhone atau iPad Anda ke iCloud, Mac, atau PC Windows. karena banyak orang yang tampaknya jarang menggunakan fitur penting yang satu ini.
Baca Juga :
Mengapa perlu mencadangkan iPhone atau iPad
Mencadangkan iPhone atau iPad Anda memastikan data, pengaturan, kemajuan game, dll., aman, dan Anda memiliki opsi untuk memulihkannya setelah Anda menghapus perangkat atau membeli yang baru. Memiliki cadangan perangkat sangat membantu dalam keadaan berikut:
- Saat Anda meningkatkan ke iPhone atau iPad baru, memiliki cadangan iPhone lama Anda memungkinkan Anda memulihkannya selama penyiapan. Akibatnya, semua data penting Anda akan ditransfer ke perangkat baru.
- iPhone dapat mengalami masalah, dan terkadang satu-satunya solusi adalah menghapus perangkat . Setelah dihapus, semua data hilang. Memiliki cadangan memungkinkan Anda memulihkan data yang berarti.
- Jika Anda mencoba perangkat lunak iOS beta dan ingin menurunkan versi di beberapa titik, memiliki cadangan yang diarsipkan akan membantu mendapatkan kembali data penting.
Apa saja yang termasuk dalam cadangan iPhone dan iPad
Cadangan perangkat termasuk data aplikasi, pengaturan, Layar Beranda dan organisasi aplikasi, pesan, nada dering, kata sandi Pesan Suara Visual, dll.
Catatan: Hal-hal yang sudah diunggah dan disimpan ke iCloud, seperti Foto iCloud, musik, kontak, acara kalender, pesan, memo suara, dll., tidak disertakan dalam cadangan. Selain itu, informasi dan pengaturan Apple Pay, pengaturan ID Wajah atau ID Sentuh seperti data wajah atau sidik jari bukan merupakan bagian dari cadangan perangkat Anda .
Apa yang tetap tidak terpengaruh meskipun Anda tidak mencadangkan iPhone Anda?
Meskipun Anda tidak mencadangkan iPhone Anda, tetapi tetap mengaktifkan iCloud untuk Foto, Drive, Kata Sandi dan Rantai Kunci, Catatan, Pesan, Kesehatan, Kontak, Kalender, Pengingat, Dompet, dan aplikasi lainnya, data mereka akan tetap aman. Setiap kali Anda masuk ke perangkat Apple baru atau yang dihapus dan masuk dengan ID Apple Anda, Anda akan mendapatkan kembali semua data penting ini.
Demikian pula, aplikasi Apple seperti Buku, Halaman, Angka, Keynote, GarageBand, iMovie, Kompas, Cari Milik Saya, Peta, Shazam, Memo Suara, Pintasan, Jam Tangan, dll., dapat menyimpan proyek Anda dan data relevan lainnya di iCloud. Ini juga, tetap aman terlepas dari apakah Anda mencadangkan iPhone atau tidak.
Terakhir, seperti aplikasi Apple, aplikasi pihak ketiga dapat mengakses iCloud dan menyimpan data mereka di sana. Misalnya, WhatsApp dapat mencadangkan obrolan Anda dengan aman ke iCloud. Jadi, jika Anda pernah menghapus dan menginstal ulang aplikasi WhatsApp atau mengatur WhatsApp di iPhone lain, Anda memiliki opsi untuk memulihkan obrolan dan media Anda.
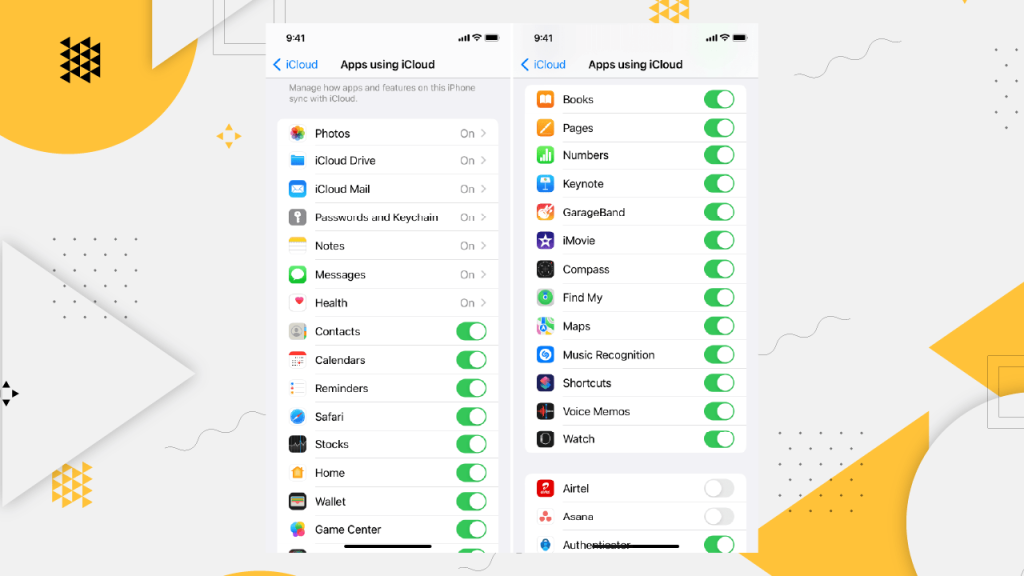
Di mana dapat mencadangkan iPhone atau iPad Anda?
Anda dapat mencadangkan ke iCloud (melalui Wi-Fi atau data seluler) atau PC Mac atau Windows menggunakan Finder atau iTunes.
Haruskah Anda mencadangkan ke iCloud atau komputer?
Pencadangan iCloud tidak diragukan lagi mudah dan terjadi secara otomatis di latar belakang . Selain itu, cadangan iCloud selalu dienkripsi . Namun, dengan setiap ID Apple, Anda hanya mendapatkan penyimpanan online sebesar 5 GB, dan pencadangan perangkat dapat dengan cepat mengisinya. Kedua, Anda memerlukan koneksi internet untuk mencadangkan ke iCloud.
Mencadangkan ke Mac atau PC tidak memiliki batasan penyimpanan selama hard drive komputer Anda memiliki cukup ruang kosong. Dengan ini, Anda tidak memerlukan koneksi internet. Namun, Anda perlu menghubungkan iPhone atau iPad Anda secara manual ke komputer menggunakan kabel atau menghubungkannya ke Wi-Fi yang sama untuk pencadangan nirkabel (lebih lanjut nanti). Terakhir, cadangan komputer dapat dienkripsi, tetapi enkripsi dimatikan secara default (kami akan menunjukkan cara mengaktifkannya di bawah).
Cadangkan iPhone atau iPad Anda
Ke iCloud
- Buka aplikasi Pengaturan dan ketuk nama Anda dari atas.
- Ketuk iCloud .
- Pilih Cadangan iCloud .
- Aktifkan sakelar untuk Cadangkan iPhone Ini .
- Ketuk Cadangkan Sekarang , dan itu akan mulai mencadangkan perangkat Anda.
- Bahkan jika Anda tidak mengetuk Cadangkan Sekarang, Anda dapat keluar dari layar ini, dan iPhone Anda akan secara otomatis mencadangkan saat terhubung ke Wi-Fi dan sedang mengisi daya dengan layar terkunci.
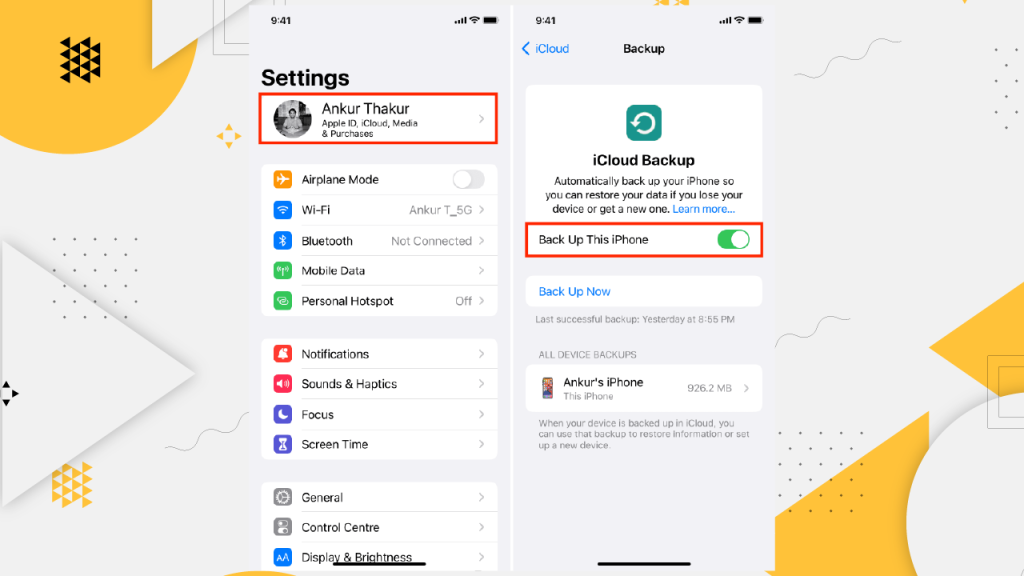
Poin penting:
- Apakah Anda melihat kesalahan yang mengatakan Anda tidak memiliki cukup ruang iCloud untuk menyelesaikan pencadangan? Dalam hal ini, kosongkan penyimpanan iCloud Anda atau tingkatkan ke iCloud+ .
- Jika Anda membeli iPhone atau iPad baru, Apple menawarkan penyimpanan iCloud gratis tanpa batas selama sekitar tiga minggu sehingga Anda dapat dengan mudah mencadangkan iPhone lama Anda sepenuhnya ke iCloud dan mengembalikannya ke perangkat baru.
- iCloud juga menawarkan opsi yang mudah untuk hanya mencadangkan aplikasi tertentu dan mengecualikan yang lainnya . Ini menghasilkan file cadangan yang jauh lebih kecil, yang sangat bagus jika Anda menggunakan tingkat iCloud gratis 5 GB. Plus, lebih cepat untuk memulihkan saat menyiapkan perangkat baru.
- Jika pencadangan iCloud gagal karena alasan yang tidak Anda ketahui, silakan baca panduan terpisah kami yang menangani masalah tersebut .
- Terakhir, jika Anda tidak memiliki akses ke Wi-Fi, Anda dapat mencadangkan menggunakan data seluler .
Ke Mac
- Hubungkan iPhone atau iPad Anda ke Mac menggunakan kabel USB yang sesuai.
- Buka Finder dan klik nama iPhone atau iPad Anda dari bilah sisi kiri. Jika Anda tidak melihatnya, bangunkan iPhone Anda dan buka kuncinya. Jika masalah berlanjut, ikuti solusi ini .
- Klik Percayai jika Anda melihatnya di Finder dan masukkan kode sandi perangkat Anda di iPhone atau iPad Anda.
- Pastikan Anda berada di bagian Umum iPhone Anda di dalam Finder.
- Opsional : Dari layar ini, Anda dapat mencentang kotak Enkripsi cadangan lokal dan menyetel kata sandi yang harus Anda ingat atau catat di tempat yang aman. Anda juga dapat memilih untuk menyimpannya di Rantai Kunci iCloud. Setelah itu, Anda harus memasukkan kode sandi iPhone atau iPad Anda di perangkat itu, dan kemudian pencadangan akan segera dimulai. Setelah Anda mengenkripsi cadangan, itu juga akan menyertakan kata sandi yang disimpan, pengaturan Wi-Fi, riwayat situs web, data kesehatan, data Aktivitas dari iPhone atau Apple Watch Anda, dan riwayat panggilan. Jika Anda melanjutkan dengan cadangan yang tidak terenkripsi, file cadangan tidak akan menyertakan informasi sensitif ini.
- Terakhir, klik Cadangkan Sekarang .
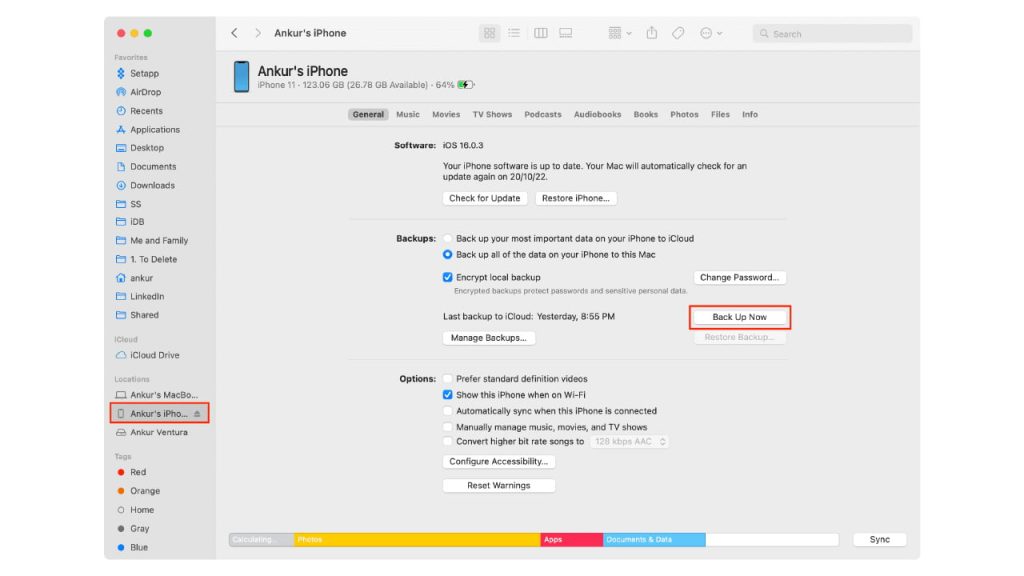
Mac Anda akan membutuhkan waktu untuk mencadangkan iPhone atau iPad Anda. Anda dapat melihat statusnya di bagian bawah layar. Setelah pencadangan selesai, Anda akan melihat tanggal dan waktu pencadangan ini/pencadangan terakhir Anda.
Catatan: Jika Mac Anda menjalankan macOS Mojave (dirilis tahun 2018) atau versi lebih lama, Anda harus menggunakan iTunes (lihat di bawah).
Poin penting:
- Mac Anda hanya menyimpan cadangan iPhone atau iPad terbaru. Jadi ketika Anda membuat cadangan baru dari perangkat yang sama, yang lama akan dihapus dan diganti dengan yang baru ini. Melakukannya memastikan cadangan iOS atau iPadOS tidak menghabiskan semua ruang lokal Mac Anda. Namun, jika Anda mengarsipkan file cadangan, file tersebut tetap terpisah dan tidak ditimpa. Inilah saatnya Anda harus mengarsipkan file cadangan dan caranya .
- Cadangan iPhone bisa menjadi sangat besar! Jadi, pastikan Anda memiliki ruang kosong yang cukup di Mac Anda . Jika tidak, Anda akan melihat kesalahan yang mengatakan, “Tidak dapat mencadangkan iPhone karena tidak cukup ruang kosong yang tersedia di Mac ini.”
- Anda juga dapat mencadangkan iPhone ke drive eksternal .
- Anda dapat bekerja lebih keras dan mencadangkan iPhone Anda ke iCloud dan Mac. Namun, tentu saja, Anda harus mengikuti langkah masing-masing satu per satu.
Ke PC Windows
- Unduh dan instal iTunes di PC Anda yang menjalankan Windows 10 atau Windows 11. Dapatkan iTunes dari Apple | Dapatkan iTunes dari Windows Store
- Hubungkan iPhone atau iPad Anda ke PC menggunakan kabel USB.
- Buka iTunes dan percayai perangkat Anda jika diminta.
- Klik ikon kecil untuk iPhone atau iPad . Anda akan melihat ini di kiri atas layar

- Pastikan Anda berada di bagian Ringkasan .
- Anda dapat memilih untuk mengenkripsi cadangan Anda. Manfaatnya sudah dijelaskan di atas .
- Terakhir, klik Back Up Now dan tunggu sampai selesai.
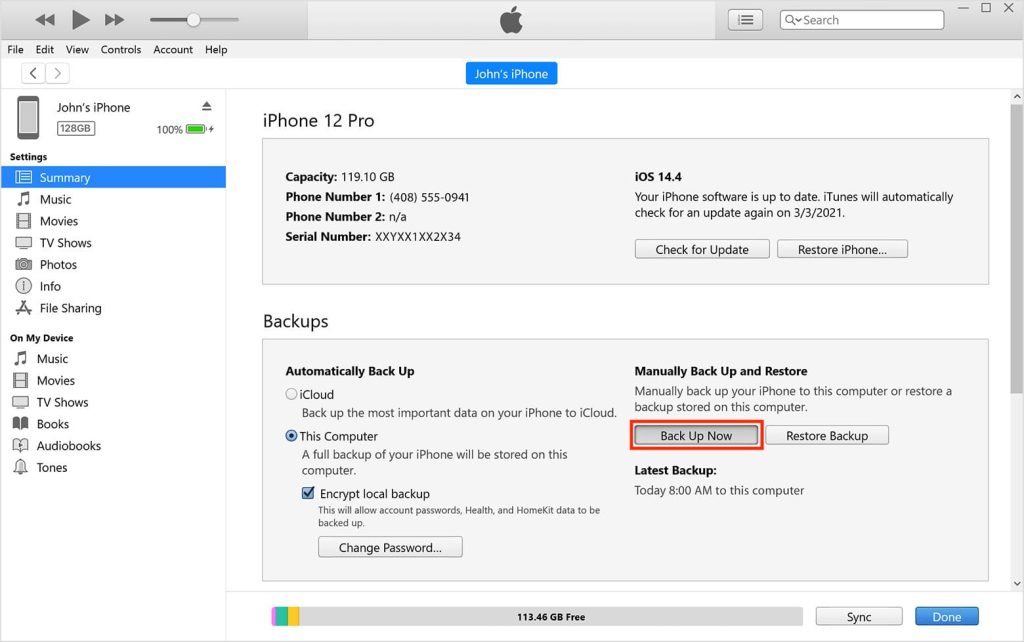
Ini adalah bagaimana Anda dapat mencadangkan iPhone atau iPad Anda ke iCloud, Mac, atau PC.
FAQ:
Bagaimana cara mencadangkan iPhone ke komputer secara nirkabel?
Pertama kali Anda menghubungkan iPhone melalui kabel ke Mac Anda, centang kotak “ Tampilkan iPhone ini saat menggunakan Wi-Fi .” Setelah ini, setiap kali Mac dan iPhone Anda berada di jaringan Wi-Fi yang sama, iPhone Anda akan muncul di bilah sisi kiri Finder. Klik dan pilih Cadangkan Sekarang untuk mencadangkan iPhone atau iPad Anda secara nirkabel ke komputer Anda.
Bisakah Anda mencadangkan iPhone ke iPad?
Anda tidak dapat mencadangkan iPhone ke iPad. Namun Anda dapat masuk dengan ID Apple yang sama di kedua perangkat. Setelah itu, kontak, pengingat, foto, acara kalender, dll., akan muncul di iPhone dan iPad Anda .
Bagaimana cara berhenti mencadangkan iPhone atau iPad Anda?
Jika Anda tidak ingin lagi mencadangkan iPhone ke iCloud , buka Pengaturan > nama Anda > iCloud > Cadangan iCloud dan matikan sakelar untuk Cadangkan iPhone Ini . Setelah Anda mematikan Cadangan iCloud, file cadangan iCloud terakhir Anda akan disimpan selama 180 hari. Setelah itu, itu dihapus.